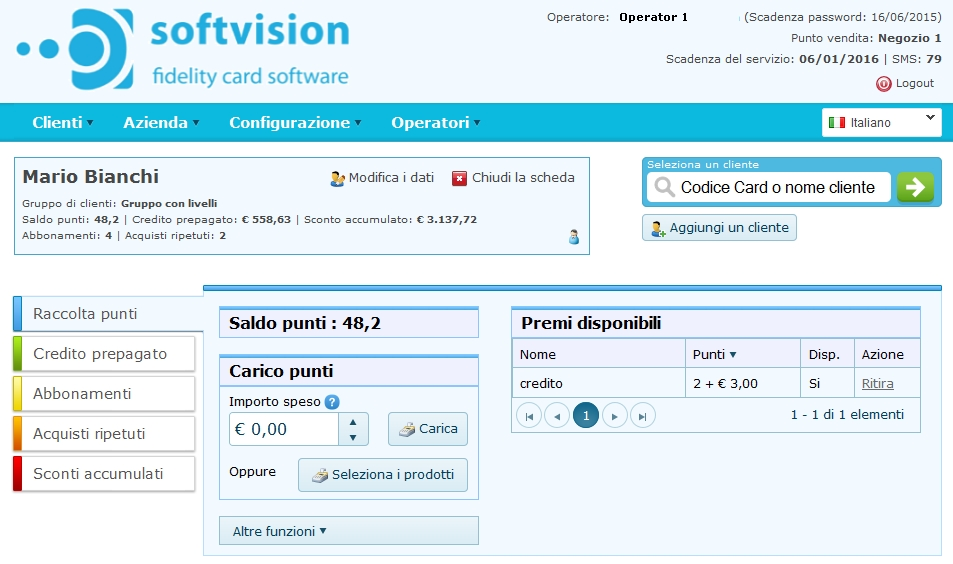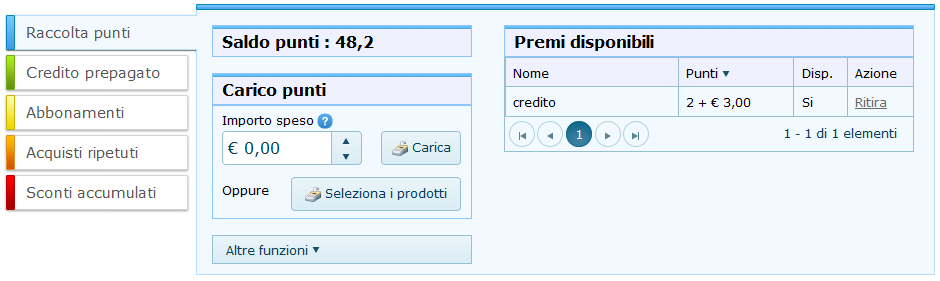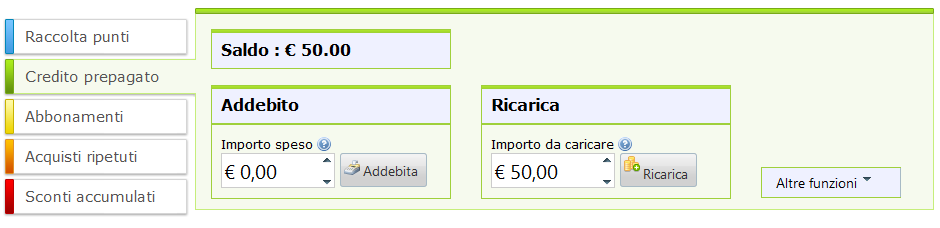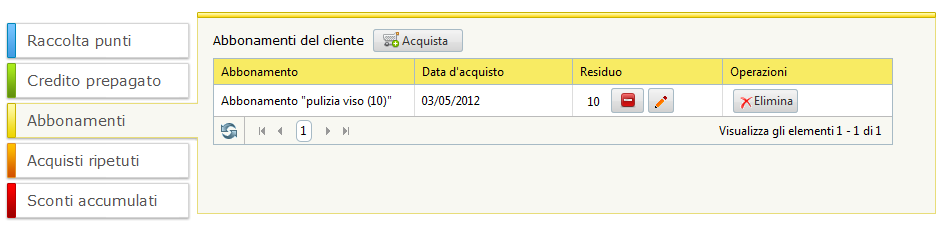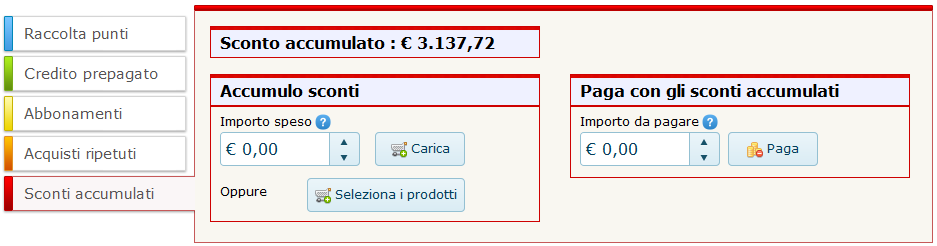- Schermata principale
- Scheda del cliente
- Inserimento di un nuovo cliente
- Gestione clienti
- Operazioni del cliente
- Importazione da file
- Gruppi di clienti
- Sistema di fidelizzazione multi livello
- Prodotti e servizi
- Definizione dei premi
- Definizione degli abbonamenti
- Definizione degli acquisti ripetuti
- Punti vendita
- Gruppi di Punti Vendita
- Analisi dei Punti Vendita
- Preferenze
- Configurazione per l'invio di SMS ed EMail
- Configurazione del Portale dei Clienti
- Registrazione dei clienti tramite Web/WI-FI
- Storico operazioni
- Statistiche
- Gestione prenotazioni
- Operatori
- Circuiti di fidelizzazione
- Multi level marketing
- Virtual Fidelity Card per IOS e Android
Schermata principale
Appena dopo il login viene mostrata la seguente schermata principale tramite la quale è possibile accedere a tutte le funzionalità del software.
Nella parte superiore della schermata, alla destra del logo, troviamo alcune semplici informazioni come il nome dell'operatore loggato al sistema, il nome del punto
vendita, il numero degli SMS residui ed il link per effettuare la disconnessione.
Appena al di sotto è presente la barra del menù principale contenente i menù Clienti, Azienda, Configurazione e Operatori.
Se è stato già selezionato un qualsiasi cliente, sotto il menù troveremo due riquadri affiancati. In quello di sinistra abbiamo tutta una serie di informazioni sul cliente selezionato,
come ad esempio il suo nominativo, il saldo punti, il credito disponibile, lo sconto accumulato etc. In questo box sono presenti anche due link per modificare la scheda del cliente o per chiudure la stessa.
Nel secondo riquadro, posto sulla destra, abbiamo la possibilità di selezionare un altro cliente digitando il codice della sua carta, operazione svolta generalmente con l'ausilio di lettore di codice
a barre, o il suo nome e cognome e cliccando sulla freccia verde.
In alternativa è anche possibile cliccare sulla freccia verde senza digitare nulla. In tal caso si aprirà una finestra che
permetterà di ricercare un cliente utilizzando diversi tipi di filtri.
Nella parte centrale della finestra troviamo infine una sezione divisa in cinque pagine, una per ogni campagna di fidelizzazione applicabile al cliente selezionato :
Raccolta punti
E' la sezione che viene mostrata per default. Mostra il saldo punti ed i premi disponibili con i punti accumulati fino a quel momento con gli eventuali link per prenotare o ritirare i premi.
Per caricare nuovi punti è sufficiente inserire l'importo speso dal cliente nell'apposito campo e cliccare sul bottone "Carica".
In alternativa è possibile cliccare sul bottone Seleziona i Prodotti per indicare con esattezza quali prodotti / servizi sono stati acquistati dal cliente. In questo caso il sistema calcolerà automaticamente l'importo speso in base ai prodotti acquistati. Questo modo di operare è senza dubbio più lento rispetto al precedente (caricamento del totale dell'importo speso) ma presenta alcuni vantaggi. Infatti con questo tipo di caricamento il sistema registrerà l'elenco dei prodotti acquistati dal cliente e non il solo importo speso. Successivamente sarà possibile effettuare delle analisi dettagliate sugli acquisti dei propri clienti utilizzando la funzione Acquisti di Prodotti presente nel menù Azienda. Inoltre questa modalità, in fase di caricamento dei prodotti acquisti, permette di cambiare il prezzo del prodotto e di applicare un diverso sconto solo per quello specifico acquisto.
Oltre a queste funzioni di base, cliccando sul menù "Altre funzioni" avremo accesso ad ulteriori procedure per l'acquisto di punti, per la conversione dei punti in credito ed per il pagamento mediante i punti. Queste ultime tre funzionalità si basano sui parametri definiti all'interno del gruppo a cui il cliente appartiene.
Credito prepagato
Nella seconda sezione troviamo il credito prepagato associato alla carta del cliente. Sono presenti due caselle per ricaricare il credito (Ricarica) o per effettuare un pagamento detraendo l'importo dal credito disponibile (Addebito).
Anche in questo caso il menù "Altre funzioni" permette l'accesso ad ulteriori procedure come l'acquisto di punti ed il trasferimento del credito ad un altro cliente.
Abbonamenti
Questa pagina permette la gestione delle campagne di fidelizzazione basate sugli abbonamenti.
Mediante il bottone "Acquista" è possibile procedere all'acquisto di un nuovo abbonamento selezionandolo tra quelli inseriti tramite la funzione
configurazione abbonamenti del menù "Configurazione".
All'interno di questa sezione verrà visualizzato l'elenco degli abbonamenti acquistati dal cliente con i relativi prodotti o prestazioni residue. Al fianco di quest'ultimo
dato compariranno due piccoli bottoni che permetteranno di decrementare o modificare questo valore quando il cliente acquista/consuma un prodotto o un servizio.
Acquisti ripetuti
La sezione per la campagna ad acquisti ripetuti è abbastanza simile alla precedente.
Nella parte superiore di questa scheda potremo aggiungere una nuova campagna ad acquisti ripetuti selezionandola tra quelle precedentemente inserite con
la funzione configurazione acquisti ripetuti.
Nell'elenco degli acquisti ripetuti caricati verrà mostrato il numero di acquisti effettuati e la relativa soglia al raggiungimento della quale verrà anche visualizzato un
link per ritirare l'omaggio previsto da quella particolare campagna.
Sconti accumulati
Nell'ultima scheda è possibile gestire la campagna con tessera sconto. All'interno della scheda viene mostato lo sconto accumulato fino a quel momento dal cliente selezionato.
Utilizzando il riquadro "Accumulo sconto" possiamo inserire l'importo speso dal cliente che produrrà un incremento dello sconto disponibile in base ai parametri definiti nel gruppo
del cliente, mentre il riquadro "Paga con gli sconti accumulati" ci consentirà di procedere ad un pagamento per un acquisto effettuato dal cliente detraendo l'importo della spesa dallo sconto accumulato.
Come nel caso della raccolta punti, al posto dell'importo speso è possibile indicare l'elenco dei prodotti o dei servizi acquistati dal cliente.